LOCAL BUILDING
On a Raspberry Pi first install the latest version of Raspbian or Ubuntu Mate from the downloads page. Then boot your Pi, plug in Ethernet to give you access to the sources, and log in.
First get the sources, which will take some time:
$ git clone --depth=1 https://github.com/raspberrypi/linuxAdd missing dependencies:
$ sudo apt-get install git libncurse5-dev bcConfigure the kernel – as well as the default configuration you may wish to configure your kernel in more detail or apply patches from another source to add or remove required functionality:
Run the following commands depending on your Raspberry Pi version.
RASPBERRY PI 1 (OR COMPUTE MODULE) DEFAULT BUILD CONFIGURATION
$ cd linux
$ KERNEL=kernel
$ make bcmrpi_defconfigRASPBERRY PI 2 DEFAULT BUILD CONFIGURATION
$ cd linux
$ KERNEL=kernel7
$ make bcm2709_defconfig
MODIFYING DEFAUL KERNEL CONFIGURATIONS
$ make menuconfigAt this time you would want to navigate to
Device Drivers -> Graphic Support -> Direct Rendering Manager
Enable
Direct Rendering Manager (XFree86 4.1.0 and higher DRI support)Display Link (NEW)BUILD KERNEL COMMANDS
Build and install the kernel, modules and Device Tree blobs; this step takes a lot of time…
$ make zImage modules dtbs
$ sudo make modules_install
$ sudo cp arch/arm/boot/dts/*.dtb /boot/
$ sudo cp arch/arm/boot/dts/overlays/*.dtb* /boot/overlays/
$ sudo cp arch/arm/boot/dts/overlays/README /boot/overlays/
$ sudo scripts/mkknlimg arch/arm/boot/zImage /boot/$KERNEL.imgNote: On a Raspberry Pi 2, adding -j4 (make -j4 zImage modules dtbs) splits the work between all four cores, speeding up compilation significantly.
XORG CONFIGURATIONS
Using your edit (nano) we will now edit xorg.conf file to resemble something like below
$ sudo nano /etc/X11/xorg.confyou can copy and paste if you like
Section "Device"
Identifier "displaylink"
Driver "fbturbo"
Option "fbdev" "/dev/fb1"
Option "ShadowFB" "off"
EndSection
Section "Device"
Identifier "Raspberry Pi FBDEV"
Driver "fbturbo"
Option "fbdev" "/dev/fb0"
Option "ShadowFB" "off"
EndSection
Section "Monitor"
Identifier "AOC1"
EndSection
Section "Monitor"
Identifier "AOC2"
EndSection
Section "Screen"
Identifier "screen"
Device "displaylink"
Monitor "AOC2"
EndSection
Section "Screen"
Identifier "screen1"
Device "Raspberry Pi FBDEV"
Monitor "AOC1"
EndSection
Section "ServerLayout"
Identifier "default"
Screen 0 "screen1" 0 0
Screen 1 "screen" LeftOf "screen1"
EndSection
now it’s time to reboot and check if everything is working!

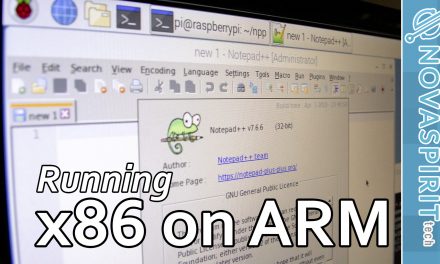


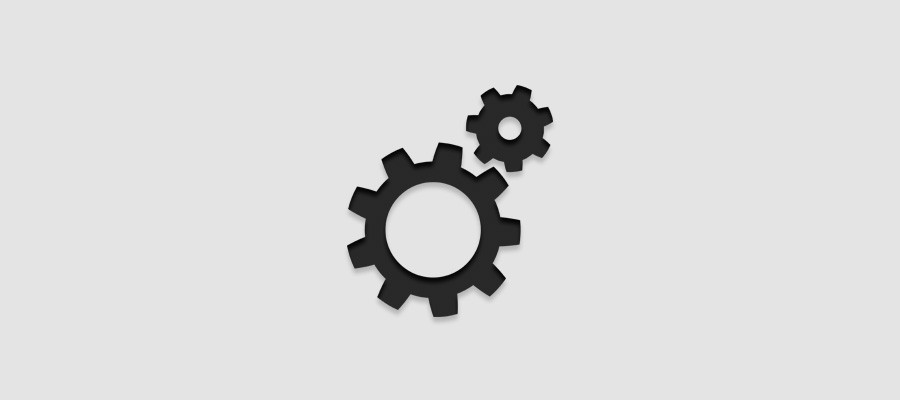


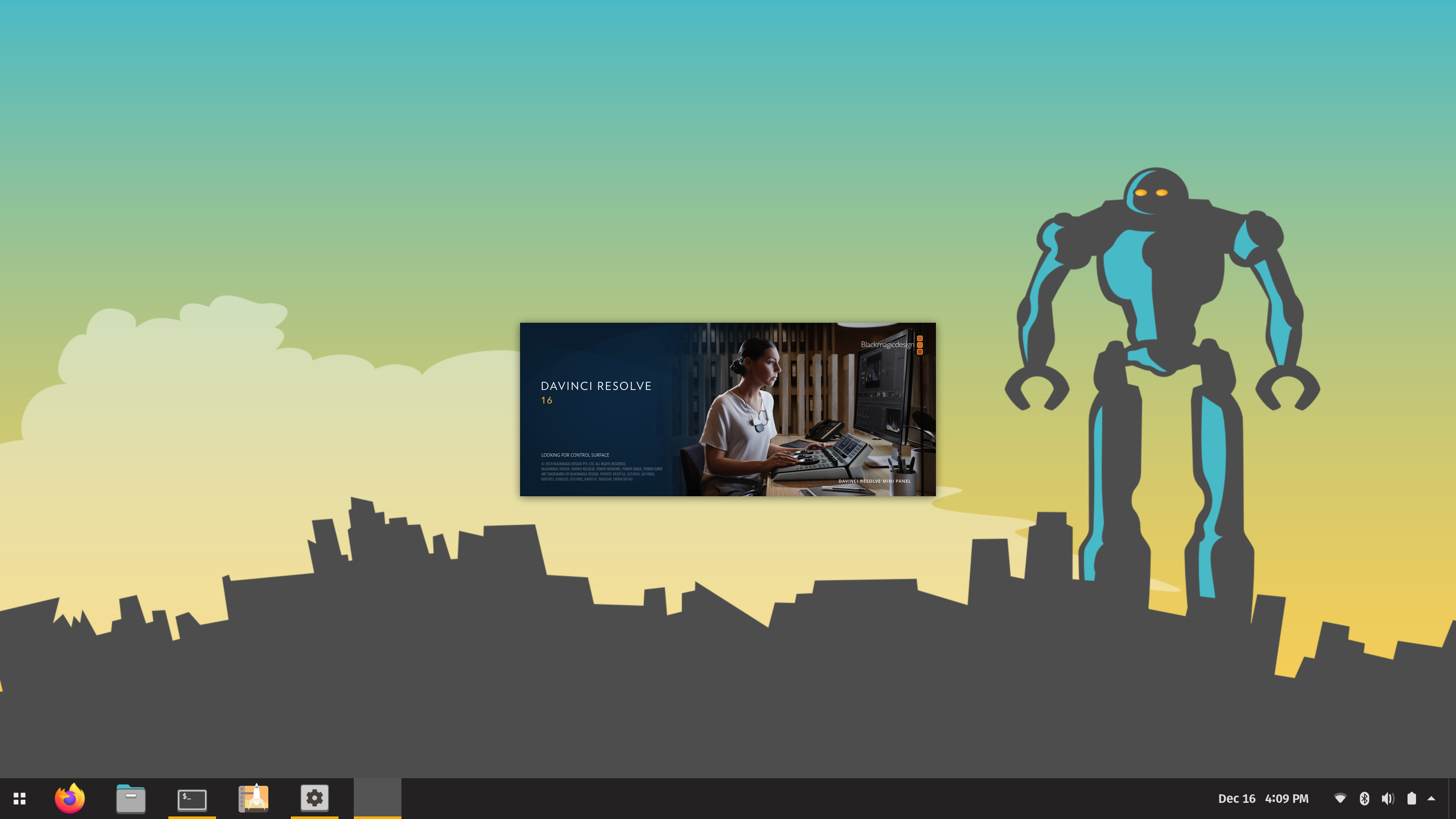



Hi,
Thank you very much for the guide i found your information in reference ot the dual screen a great help.
I was wondering if there was a way to configure so i can use my Rdesktop in dual screen mode. It seems through your instructions that a second screen is possible however it seems to work separate from the main display.
In simply terms i am working towards getting it like the ‘extend screen’ option in windows, is this possible?
Thanks in advance
Hi,
Thanks for the tutorial!
I found a typo at the beginning for missing dependencies: it should be libncurses5-dev.
However, I have followed all the steps but my secondary monitor isn’t working.
I can see it’s turned on but being blank.
Do you have any ideas what could go wrong?
Thanks in advance for your help.
I have the Raspberry Pi 3, can you post the correct kernel commands for my pi? Better yet, can you point me in the right direction to read about what you are doing so I can understand what exactly you are changing in the kernel? Thank you!
Austin, from what I understand, the commands should be the same for the Pi 3 as the Pi 2. You could always clone an image of your SD and give it a shot…
I have confirmed my statement above. Worked great.
How did you get it to work? I’ve followed the steps exactly, but there is no xorg.conf in /etc/X11/ to edit.
Any ideas?
same problem: no /etc/X11/xorg.conf
I finally gave up trying. The documentation needs real help as noted before libncurses5.dev and the make had to be added as well as git. Isn’t there .img that can be shared?
will it work like an extended display? I need that. Could you help me out?
Do you happen to know if there are video delays to the additional screen? I’m considering using my PI3 to do the 3D projector thing noted here.
http://www.goatandyeti.com/#!diy-3d-theater/c112z
The short overview of the setup is to use VLC to stream one video to 2 projectors which each have polarized lenses, then you wear standard polarized movie glasses to view 3D content. However video delays to the different video outputs would be a critical issue.
this will have a bottleneck effect. being the bandwidth is on a usb 2.0. you are limited on video speeds. performing daily desktop task is fine, if you try to run heavy media on the display you will notice lag
Hi I noticed that the Sabrent device is using the displaylink DL-195 chipset…would another brand of adaptor using the same chipset be able to be used in your “how to”.
I am unable to purchase a Sabrent brand adaptor but there is a “Plugable” brand one I can with the same chipset
hi I follow your guide but in log file I obtained:
root@rpitc-fd061ded:/var/log# less Xorg.0.log |grep /dev/fb
[ 6.075] (II) FBTURBO(0): using /dev/fb0
[ 6.075] (EE) open /dev/fb1: No such file or directory
[ 6.075] (**) FBTURBO(0): Option “fbdev” “/dev/fb0”
how can I run a Raspberry Pi WITHOUT a login?
want to run it like an APPLE ][+
no network, just system.
Friend,
I did exactly as directed in your video (https://www.youtube.com/watch?v=dTcU5YSq-Ww), but there is no xorg.conf eblacklis-framebuffer.conf to edit. I created the files and restarted, but did not climb any of the screens.
Are there any steps I should take before doing the tutorial commands?
Thank you!
same problem…
What would I need to differently, if anything, if I just want to use one aoc USB monitor as the only monitor. Not dual screen?
the resolution of the screen is ?
This works perfectly on the latest Raspbian install. Followed the cookbook for the .conf files and my HDMI and DiplayLink are both functioning. A few important notes: 1) No recompiling is necessary with the latest Raspbian, 2) USB 3.0/HDMI will NOT work. Must use USB 2.0/HDMI converters, 3) The result works better with xfce4 than it does on the standard windows manager, 4) The end result will be essentially two individual workstations, NOT one workstation with multiple displays, 5) The “kicker” (menu line) will not display on the secondary monitor.
Seeing that I can get this to work, gives me some hope that I can make an extended desktop work as well. However I can not seem to get the right configuration for that.
If anyone has any information on how to do extended desktop to 2-3 monitors PLEASE jump in here.
Thanks
It’s been over a year since i last played with this configuration, this being said i did manage to get the screen to span by adding:
did have an issue with Spanning the original monitor to the secondary when using RDP but by adding:
option “Xineroma” “True”
under the line:
Screen 1 “Screen” LeftOf “screen1”
in the ORG.CONF file
It may still work give it a try!
Well I had tried using the Option “xineroma” “true” previously with no success. I attempted it again this morning in the spot you suggested, but still no luck.
I also tried to get the OpenGL drivers to work. They do play better with xrandr, so I hoped I might get it working that way instead. No success there either and the OpenGL drivers tend to crash.
You are the only other person I’ve found who has posted regarding multiple desktops and the information you’ve shared is excellent. My feeling is that if X can support two (or more monitors) per the configuration you’ve designed, it should be able to do the extended desktop as well. I just can’t seem to find the right combination of settings.
Any further thoughts?
Sorry, meant “xinerama”
Unfortunately not… i was hoping i still had a copy of the config for you but unfortunately not.
You may have already found this but try here:
https://www.raspberrypi.org/forums/viewtopic.php?f=66&t=12761&start=25
I may have given the command wrong as i’m simply going on memory. Try “on” or “1” instead of “True”
I did find that other website. Config is pretty much what I have set up on my side.
For whatever reason, whenever I enable xinerama, my main (HDMI) goes blank. When I comment it out, both displays work perfect (as two workstations).
While I feel I’m close, I’m sort of at the end of my ideas at this point. Well if you think of anything, please let me know.
Same thing for me Jim. I can get two separate DISPLAYs and the mouse moves between them but the desktop doesn’t extend through them. When I try xinerama, lightdm fails to run and flickeres between starting and TTY. I am on Ubuntu Mate. xrandr also only shows a single display. Is that the case for you too? Please let us know if you find any solution. It’s annoying that displaylink actually works with it but doesn’t extend.
Hi. I was able to get everything to work with latest raspberry pi 3 ignoring everything with relation to .
compilation and only using xorg.conf suggested above . However, in the second monitor only the desktop image appears and trash icon, but no menus whatsoever and I am not able to launch applications. Do you have any ideas on at least how to launch applications there?
Hi. Which distro did you use? Are you editing xorg.conf and no kernel configuration?
Thank you
spelling error on second command line ‘$ sudo apt-get install git libncurse5-dev bc’ should be ‘$ sudo apt-get install git libncurses5-dev bc’
boy ‘o boy did that get me in a rut for a while – being basically just a copy ‘n paste kinda guy.
nothing to do, no /dev/fb1 device appear, even after kernel recomple
Friend,
The xorg.conf and eblacklis-framebuffer.conf files are not found. May be in a different folder?
novaspirit,
Hello budy, how are you?
I’ve tried several configurations, but it did not work.
Could you create a picture of your S.O. configured for two screens and make it available for download?
So I start the image on my raspberry to see if it will work.
Can be?
Thank you.
Friend,
Also works with the DisplayLink DL-165 chipset PLUGABLE USB-VGA-165 or PLUGABLE UGA-165 USB TO VGA/DVI/HDMI (1920×1080 / 1600×1200)(http://plugable.com/products/uga-165) ?
novaspirit,
Hello budy, how are you?
I’ve tried several configurations, but it did not work.
Could you create a picture of your S.O. configured for two screens and make it available for download?
So I start the image on my raspberry to see if it will work.
Can be?
Thank you.
wanted to say iso / image
I been also in your situation since fwe months.
I think it was a joke!
hello people i have a problem. I do not have the blacklist on my raspberry pi 3. where should I enter that?
Do these two monitors work at same screen or you can manage screen too?
someone who posts an image iso please
sudo apt-get install libncurses5-dev
Your documentation is missing the s before the 5.
What is raspberry pi? Is it a company?
hi, i am geeviz, pretty new here.
I know this is a older video for the pi 2, I am running a pi 3b.
I wondering if someone know how I can get both screens working at the same time. An 7″usb touch and any hdmi screen.
i am running the xorg.conf (see below), but both screens remain blank. separate xorgs i created for both screens works perfectly. but combined I cannot get it done
Section “Device”
Identifier “DisplayLinkDevice”
driver “fbdev”
Option “fbdev” “/dev/fb1”
Option “ShadowFB” “off”
EndSection
Section “Monitor”
Identifier “monitor”
Option “DPMS”
EndSection
Section “Screen”
Identifier “screen”
Device “DisplayLinkDevice”
Monitor “monitor”
EndSection
Section “ServerLayout”
Identifier “default”
Screen 0 “screen” 0 0
screen 1 “bigscreen” RightOf “screen”
InputDevice “touchscreen” “CorePointer”
Option “BlankTime” “0”
Option “StandbyTime” “0”
Option “SuspendTime” “0”
Option “OffTime” “0”
EndSection
Section “InputDevice”
Identifier “touchscreen”
Driver “evdev”
Option “Device” “/dev/input/by-id/usb-e2i_Technology__Inc._USB_Touchpanel”
Option “DeviceName” “touchscreen”
Option “ReportingMode” “Raw”
Option “SendCoreEvents” “On”
Option “Calibrate” “1”
Option “MinX” “1754”
Option “MaxX” “64067”
Option “MinY” “62314”
Option “MaxY” “1240”
Option “SwapAxes” “1”
Option “TransformationMatrix” “1 0 0 0 -1 1 0 0 1”
EndSection
Section “InputClass”
Identifier “calibration”
MatchProduct “e2i Technology, Inc. USB Touchpanel”
Option “Calibration” “1754 64067 62314 1240”
Option “SwapAxes” “1”
Option “InvertY” “true”
Option “TransformationMatrix” “1 0 0 0 -1 1 0 0 1”
EndSection
Section “Device”
Identifier “default”
driver “Modesetting”
Option “kmsdev” “/dev/dri/card0”
EndSection
cheers, geeviz
oops, hereby the corrected updated xorg.. which don’t work yet
Section “Monitor”
Identifier “default”
EndSection
Section “Monitor”
Identifier “default”
EndSection
Section “Screen”
Identifier “bigscreen”
device “default”
monitor “default
Section “Screen”
Identifier “bigscreen”
device “default”
monitor “default
excuse me some went wrong with my earlier pasting.. this is the updated xorg, which do not work yet.
Section “Device”
Identifier “DisplayLinkDevice”
driver “fbdev”
Option “fbdev” “/dev/fb1”
Option “ShadowFB” “off”
EndSection
Section “Monitor”
Identifier “monitor”
Option “DPMS”
EndSection
Section “Screen”
Identifier “screen”
Device “DisplayLinkDevice”
Monitor “monitor”
EndSection
Section “ServerLayout”
Identifier “default”
Screen 0 “screen” 0 0
screen 1 “bigscreen” RightOf “screen”
InputDevice “touchscreen” “CorePointer”
Option “BlankTime” “0”
Option “StandbyTime” “0”
Option “SuspendTime” “0”
Option “OffTime” “0”
EndSection
Section “InputDevice”
Identifier “touchscreen”
Driver “evdev”
Option “Device” “/dev/input/by-id/usb-e2i_Technology__Inc._USB_Touchpanel”
Option “DeviceName” “touchscreen”
Option “ReportingMode” “Raw”
Option “SendCoreEvents” “On”
Option “Calibrate” “1”
Option “MinX” “1754”
Option “MaxX” “64067”
Option “MinY” “62314”
Option “MaxY” “1240”
Option “SwapAxes” “1”
Option “TransformationMatrix” “1 0 0 0 -1 1 0 0 1”
EndSection
Section “InputClass”
Identifier “calibration”
MatchProduct “e2i Technology, Inc. USB Touchpanel”
Option “Calibration” “1754 64067 62314 1240”
Option “SwapAxes” “1”
Option “InvertY” “true”
Option “TransformationMatrix” “1 0 0 0 -1 1 0 0 1”
EndSection
Section “Device”
Identifier “default”
driver “Modesetting”
Option “kmsdev” “/dev/dri/card0”
EndSection
Section “Monitor”
Identifier “default”
EndSection
Section “Screen”
Identifier “bigscreen”
device “default”
monitor “default”
EndSection
Do those two monitors work on similar screen you can also manage screen also?
Nice …!
https://www.kitsonlinetrainings.com/informatica-mdm-online-training.html
Nice ….!
https://www.kitsonlinetrainings.com/microservices-online-training.html
Nice,…..!
http://www.kitsonlinetrainings.com/sap-bw-on-hana-online-training.html
Nice …!
https://www.kitsonlinetrainings.com/sap-grc-online-training.html
That was a great thing for us.
خلاصه که تو ساختمان سازی هزینه کنید
خیلی روزها پیش من در مورد چند تا از وب سایت های کرایه انواع هیلیتی صحبت کردم و مشکلی نبود
بهترین سایت برا بررسی محصولات بست ریویو
Wery good and fantastic article
We enjoyed when reading this content
Please follow-up our on pageinjections serum at home because this page is very helpful for peitent.
برند مطرح ایرانی برای پوشاک بانوان پوشاک عصرجدید
مجله ای برای تمام سنین
https://asre5shanbe.com/
it was a b=nice article and very helpful
https://chennaitraining.in/tableau-training-in-chennai/
برای تزریقات در منزل اینجارو بهتون پیشنهاد میکنم
https://hammdam.com/%D8%AE%D8%AF%D9%85%D8%A7%D8%AA-%D8%AA%D8%B2%D8%B1%DB%8C%D9%82%D8%A7%D8%AA-%D8%AF%D8%B1-%D9%85%D9%86%D8%B2%D9%84/
Thank you very much.
nice
https://www.asamehr24.com/home-injection-service/ injection in Tehran
نمایشگاه مواد غذایی
Great Article… I love to read your articles because your writing style is very good, it is very very helpful for all of us and I never get bored while reading your article because they become more interesting from the starting lines until the end. best bakery in hyderabad
امداد خودرو تخصصی و سیار هیوندای در تهران و شهرستان ها
دوره آموزش مجازی و آنلاین با مدرک فنی و حرفه ای تعمیرات موبایل
تعمیرگاه بنز به صورت سیار و شبانه روزی در تهران و کرج
رنت انواع مدل ها بنز د رتهران و کرج
https://baghestannews.ir/
Anti-explosion equipment standard
The best cheap booth builders
What are the differences between surface and built-in sinks?
Know the types of SEW gearboxes
طراحی نمای ساختمان
بسیار عالی
خرید ماهی بصورت آنلاین
کاغذ دیواری ارزان قیمت
خرید پسته ارزان
very good and nice health
very good and nice health
Fantastic and well health
very nice writing please check
my web: تزریق نوروبیون
amazing cool and fantastic article very good
خدمات درمانی
http://darmanno.mihanblog.top/post3.php
very good
please follow my website: تست کبدی
بسیار الی و حرفه ای نوشته اید من ساکن ایران هستم و بسیار علاقه دارم که به سایت من سر بزنید تشکر
Thank you for your good post, we are active in the field of medical services and we would like to enjoy your presence in this section to increase your information.
very nice
follow this page
very good
please see this web
ی به میزان قوی بودن قهوه نیز دارد؛ برای مثال دو قاشق قهوه فوری معمولی در یک لیوان حدود ۶۰ میلیگرم کافئین دارد، اما یک چهارم همین میزان قهوه اسپرسو ۶۵ میلی گرم کستگی ایجاد می
فروشگاه ماهی و آکواریوم آنلاین خرید آنلاین ماهی و آکواریوم
آکواریوم اهواز
نمایندگی شیائومی
نمایندگی تعمیرات گوشی
نمایندگی تعمیرات هندزفری شیائومیی
پاوربانک شیائومی
نمایندگی ساعت هوشمند شیائومی
نمایندگی مانیتور شیائومی
نمایندگی پرینتر شیائومی
نمایندگی لپ تاپ شیائومی
نمایندگی تبلت شیائومی
نمایندگی تلویزیون شیائومی
سایتی برای خرید دستگاه تصفیه آب
نمایندگی لنوو
تعمیرات لپ تاپ لنوو
تعمیرات آل این وان لنوو
تعمیرات تبلت لنوو
تعمیرات سرور لنوو
تجهیزات کامپیوتر لنوو
تعمیر موبایل لنوو
You have a good site, I suggest you visit this site as well
thax
قالب فلزی بتن یا قالب بندی فلزی برای ساخت و سازهای بتنی استفاده میشود و دارای ویژگیهای متعددی است که آن را برای استفاده در پروژههای ساختمانی مناسب میکند. این قالبها از فلزاتی مانند فولاد یا آلومینیوم ساخته میشوند و به دلیل دوام و قابلیت استفاده مجددشان مورد توجه قرار میگیرند.
You rocked this subject and have astounding insights. I also work hard in putting together great content about Gemstones, feel free to visit Webemail24
هتل ساحل سرخ جزیره هرمز