This is a guide on how to run x86 on ARM including wine! I have put a lot of time and effort into creating this guide along with breaking down a few older tutorials to give you guys a up to date guide on running x86 on arm (i.e raspberry pi or tinkerboard). Hope you guys appreciate this and thanks for the view!!
Equipment List
Raspberry Pi 3 ► Amazon | Ebay
Software List
Raspbian Pixel ► https://www.raspberrypi.org/downloads/
Balena Etcher ► https://www.balena.io/etcher/
POL Wine Binary ► https://www.playonlinux.com/wine/binaries/linux-x86/
Reference List
these are the references i followed
https://github.com/mikerr/RPi-QEMU-x86-wine
https://sourceforge.net/projects/pi-qemu-wine/
https://www.raspberrypi.org/forums/viewtopic.php?t=204547
https://github.com/AlbrechtL/RPi-QEMU-x86-wine
https://forum.winehq.org/viewtopic.php?f=8&t=17701&start=25#p84325
x86 on ARM (i.e. Raspberry Pi)
Step 1: Install Raspbian Pixel
First you will need to download Raspbian Pixel Desktop version.
Now we will need a piece of software called etcher to write the image onto our SD card and USB Storage device.
Step 2: Check for updates
It is always a good idea to check for updates even if it is a freshly installed OS.
$ sudo apt-get update
$ sudo apt-get upgrade
Step 2a: Compiling Kernel (needed for wine to work)
This next step is required for Wine to work under chroot and arm environment. Since Wine comes pre-compiled with support only for 3G/1G vmsplit we will need to compile our kernel to be compatible, this is only the case if your kernel is not compiled with 3G/1G. Raspberry pi come pre-compiled with 2G/2G vmsplit
Follow this guide from official raspberry pi to compile your raspberry pi kernel. (if you are not using raspberry pi, you will need to find the steps to compiling and installing there kernel)
https://www.raspberrypi.org/documentation/linux/kernel/building.md
you will need to modify the .config after the
make bcm2709_defconfig
by commenting out the
# VMSPLIT_2G=yand remove the comment block from
# VMSPLIT_3G=ythere might be some cases (ie tinkerboard) where you will need to enable binfmt_misc so check for that as well in the .config
Step 3: Downloading Prerequisites
Open up a terminal and type
$ sudo apt-get update && apt-get install qemu qemu-user qemu-user-static binfmt-support debootstrap binutilsthis should only take a few mins, once done extract the source codes with this command
Step 4: Debootstrap
We are now going to download Debian x86 environment using debootstrap and separating into two stages with this command
$ sudo debootstrap --foreign --arch i386 stretch ./chroot-stretch-i386 http://ftp.us.debian.org/debianthis should only take about 5 or so mins. then on to mounting. if you didn’t deviate from the current directory of /home/pi/ then next command is as follows
$ sudo mount -t sysfs sys ./chroot-stretch-i386/sys/
$ sudo mount -t proc proc ./chroot-stretch-i386/proc/
$ sudo mount --bind /dev ./chroot-stretch-i386/dev/
$ sudo mount --bind /dev/pts ./chroot-stretch-i386/dev/pts/
$ sudo mount --bind /dev/shm ./chroot-stretch-i386/dev/shm/This is how the magic works…. we need to copy qemu-i386-static over to the bin folder
$ sudo cp /usr/bin/qemu-i386-static ./chroot-stretch-i386/usr/bin/we should now be ready for stage 2 of debootstrap. this will take awhile (59min~ on pi3b+)
$ sudo chroot ./chroot-stretch-i386/ /debootstrap/debootstrap --second-stageone that is completed we should have a freshly installed x86 debian working.
Step 5: Configuring Chroot
with our freshly created debian x86 chroot system. we will now need to test it and configure a user account
$ sudo chroot /home/pi/chroot-stretch-i386/ /bin/su -l rootwe might need to setup some variables (needed for p) and would be wise to insert this to the bottom of the .bashrc file so we don’t need to type it in every time we launch our chroot root user
export LANGUAGE=”C”
export LC_ALL=”C”
export DISPLAY=:0if you added the lines to the .bashrc file you will need to refresh it by using source
$ source ~/.bashrclets go ahead update the x86 debian
$ apt updatenow we can create a user, in my video i have used the same user as the system user which requires us to know the uid of that user by typing in “id” in the terminal (not x86 terminal), and in our case the “pi” uid is “1000”
$ adduser -uid 1000 pifollow the prompts and continue
before we exit root i would like to install a x86 gui application, this way it will install the requirements to run gui. so i went with something like “leafpad”
$ apt install leafpadnotice how large the installation compaired to a standard leafpad install.
with that done. we can now test our newly created user account (pi). You can either start up a new lxterminal or exit the current root terminal and use this command.
$ sudo chroot /home/pi/chroot-stretch-i386/ /bin/su -l piwe will need to do the same as the root user and add some varibles to the .bashrc file
export LANGUAGE=”C”
export LC_ALL=”C”
export DISPLAY=:0l$ source ~/.bashrcif everything went well we should have no problems running “leafpad”
$ leafpadStep 6: Setting up WINE
If you are not planning to use wine you can skip this step completely and move on to the next.
We will first need to download a precompiled binary version of wine from Play on linux. head over to there site and look for the latest version of wine, in my case the making of this video/tutorial the latest version i have found is 3.9.
using the root account of x86
$ sudo chroot /home/pi/chroot-stretch-i386/ /bin/su -l rootwe can now download the wine binaries
wget https://www.playonlinux.com/wine/binaries/linux-x86/PlayOnLinux-wine-3.9-linux-x86.polin my case i forgot i needed bzip2 so we need to go ahead and install that as well
apt install bzip2lets extract our wine binaries and move them over to the “/opt”
tar -jxf PlayOnLinux-wine-3.9-linux-x86.pol --strip-components=1we need to now rename a file for wine to run correctly
mv ./3.9/bin/wine-preloader ./3.9/bin/wine-preloader.renamednow we can move the wine folder to “/opt” and rename the folder to wine-3.9
mv ./3.9 /opt/wine-3.9/lets export some paths so we can reach wine.
echo PATH=/opt/wine-3.9/bin/:$PATH >> ~/.bashrclets refresh our .bashrc file again
source ./.bashrcsince root is not able to use the exported display (“export DISPLAY=:0”) we will need to login to the user account to test wine
$ sudo chroot /home/pi/chroot-stretch-i386/ /bin/su -l piwe now need to export the path in the pi user account as well
echo PATH=/opt/wine-3.9/bin/:$PATH >> ~/.bashrclets refresh our .bashrc file again
source ./.bashrcwith that all completed we can now test wine.
winecfgat this rate you should be able to see winecfg pop up
i have an modified version of winetricks working for our x86 debian environment
http://github.com/novaspirit/winetricks
Step 7: Finalizing configs
now that we have everything tested and working lets clean stuff up and create startup services so we don’t have to keep mounting our partitions everytime we need to use chroot x86
I started by creating a fold called “/opt/chrootscript”
$ sudo mkdir /opt/chrootscript/now in there i’m going to make our first script “chrootmount”
$ sudo nano /opt/chrootscript/chrootmountand input the following
#!/bin/bash
mount -t sysfs sys /tmp/mnt/sys/
mount -t proc proc /tmp/mnt/proc/
mount –bind /dev /tmp/mnt/dev/
mount –bind /dev/pts /tmp/mnt/dev/pts/
mount –bind /dev/shm /tmp/mnt/dev/shm/now we can create a service for that script so it will boot up everytime
sudo nano /etc/systemd/system/chrootmount.servicein there we need to add some properties
[Unit]
Description = mounts chroot on boot
[Service]
Type=one-shot
ExecStart=/usr/bin/chrootmount
[Install]
WantedBy=multi-user.targetwe can now enable the service with this command
$ sudo systemctl enable chrootmount.servicewith that in place we can make 2 scripts to start our x86 environment, one for user and one for root
$ sudo nano /opt/chrootscript/start_x86_userinput the following
#!/bin/sh
/usr/sbin/chroot /home/pi/chroot-stretch-i386/ /bin/su -l piand
$ sudo nano /opt/chrootscript/start_x86_rootinput the following
#!/bin/sh
/usr/sbin/chroot /home/pi/chroot-stretch-i386/ /bin/su -l rootnow we can generate some desktop shortcuts by right clicking on the desktop and selecting New > empty file and name it “chroot_user.desktop”
input the following
[Desktop Entry]
Type=Application
Comment=Start Wine x86 Environment
Name=Wine x86 User
Exec=lxterminal -e sudo /opt/chrootscript/start_x86_user
Icon=
Terminal=false
Categories=Utility
StartupNotify=Trueand do the same for root. right click desktop and select New > empty file and name it “chroot_root.desktop”
input the following
[Desktop Entry]
Type=Application
Comment=Start Wine x86 Environment
Name=Wine x86 Root
Exec=lxterminal -e sudo /opt/chrootscript/start_x86_root
Icon=
Terminal=false
Categories=Utility
StartupNotify=Truewhew!!!!! that was a lot! but now you should be all set to go in your x86 ventures.

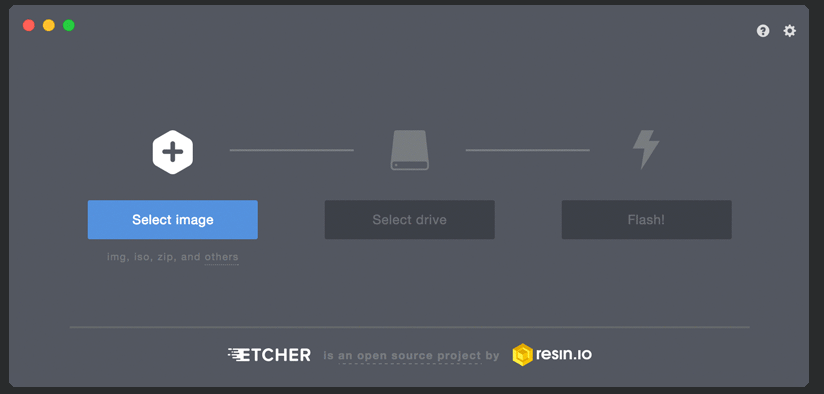


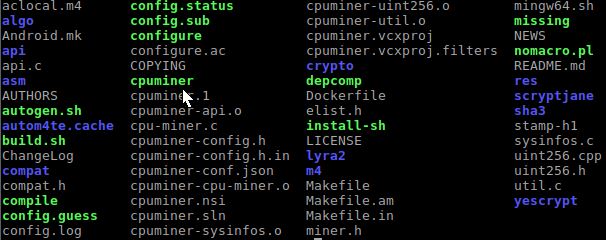



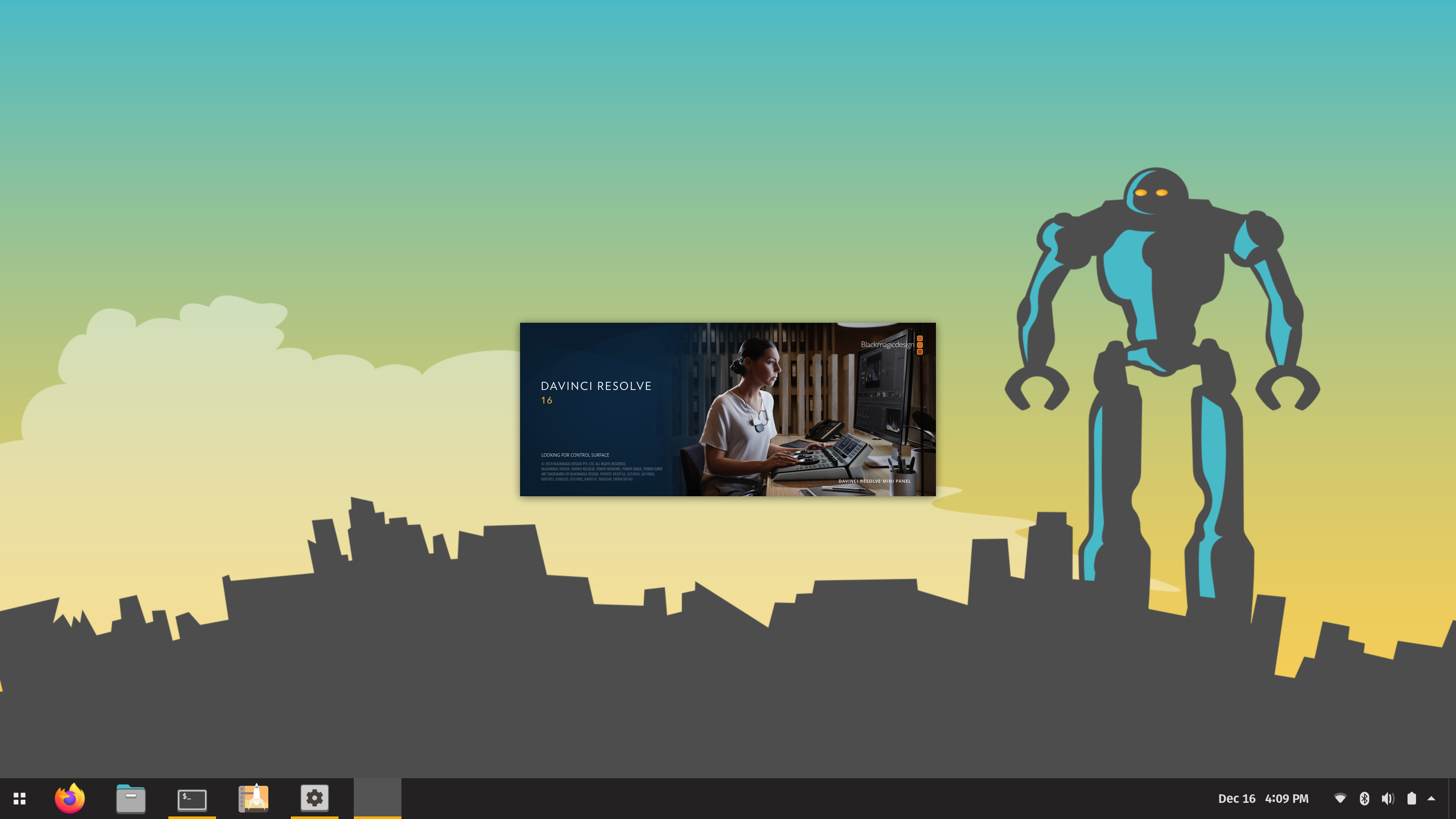


Hi, thanks for the tutorial.
I’m having a problem after the step of compiling the Kernel. When I try to run the command: root@raspberrypi:/home/pi# debootstrap --foregin –-arch i386 stretch ./chroot-stretch-i386 http://ftp.us.debian.org/debian
I receive the following error:
E: unrecognized or invalid option --foregin
So I’ve tried change the parameter --foregin for --foreign and the error changed to:
No such script: ./chroot-stretch-i386
Could you help me, please.
Thanks in advance from Brazil.
Diego
Hello Diegombejar,
I had the same problem along with other problems with the install. so far I have up and running. The only problem is that I am having trouble with installing software with wine.
below are the steps that I performed.
sudo apt-get update
sudo apt-get install -y qemu qemu-user qemu-user-static binfmt-support debootstrap binutils
sudo apt-get install -y debian-keyring
sudo apt-get install -y debian-archive-keyring
sudo debootstrap --foreign --arch i386 stretch ./chroot-stretch-i386 http://ftp.us.debian.org/debian
sudo mount -t sysfs sys ./chroot-stretch-i386/sys/
sudo mount -t proc proc ./chroot-stretch-i386/proc/
sudo mount --bind /dev ./chroot-stretch-i386/dev/
sudo mount --bind /dev/pts ./chroot-stretch-i386/dev/pts/
sudo mount --bind /dev/shm ./chroot-stretch-i386/dev/shm/
sudo cp /usr/bin/qemu-i386-static ./chroot-stretch-i386/usr/bin/
sudo chroot ./chroot-stretch-i386/ /debootstrap/debootstrap --second-stage
sudo chroot /home/pi/chroot-stretch-i386/ /bin/su -l root
add to .bashrc
export LANGUAGE=“C”
export LC_ALL=“C”
export DISPLAY=:0
source ~/.bashrc
apt update
add pi user to chroot
adduser -uid 1000 pi
installing leafpad
apt install leafpad
sudo chroot /home/pi/chroot-stretch-i386/ /bin/su -l pi
export LANGUAGE=“C”
export LC_ALL=“C”
export DISPLAY=:0
wget --no-check-certificate https://www.playonlinux.com/wine/binaries/linux-x86/PlayOnLinux-wine-3.9-linux-x86.pol
I completed the tutorial successfully, but I had several problems on the way due to typos in the tutorial.
The tutorial said this:
sudo debootstrap –foregin –arch i386 stretch ./chroot-stretch-i386 http://ftp.us.debian.org/debianAnd later said this:
$ sudo mount –bind /dev ./chroot-stretch-i386/dev/
$ sudo mount –bind /dev/pts ./chroot-stretch-i386/dev/pts/
$ sudo mount –bind /dev/shm ./chroot-stretch-i386/dev/shm/
I had to change all the long dashes, “–”, to two short dashes, “–”, corrected the typo “–foregin” to “–foreign”, and then the commands ran without errors.
The website said this:
export DISPLAY=:0l. Turns out that was not a 1. Nor an I or an l. So I had to change it toexport DISPLAY=:01, and then the command worked.I also had to modify the desktop shortcuts before they worked.
[Desktop Entry]
Type=Application
Comment=Start Wine x86 Environment
Name=Wine x86 User
Exec=sudo /usr/sbin/chroot /home/pi/chroot-stretch-i386/ /bin/su -l pi
Icon=
Terminal=true
Categories=Utility
StartupNotify=True
X-KeepTerminal=true
i managed to get x86 running on raspberry pi 4. upgrading the buster from stretch will indeed break it again with bus error
I get an error:
sudo chroot ./chroot-stretch-i386/ /debootstrap/debootstrap --second-stage
I: Keyring file not available at /usr/share/keyrings/debian-archive-keyring.gpg; switching to https mirror https://mirrors.kernel.org/debian
W: Failure trying to run: /sbin/ldconfig
W: See //debootstrap/debootstrap.log for details
in the log
/debootstrap/debootstrap: 905: /debootstrap/debootstrap: /sbin/ldconfig: Exec format error
I understand that it’s due to not being able to specify the debian source.
How can I fix it?